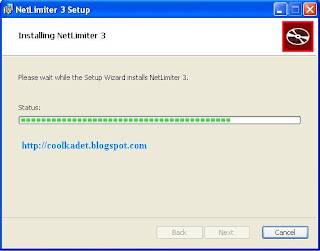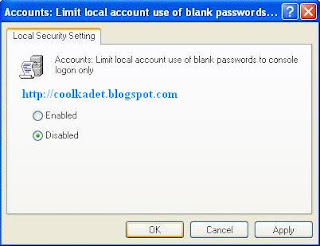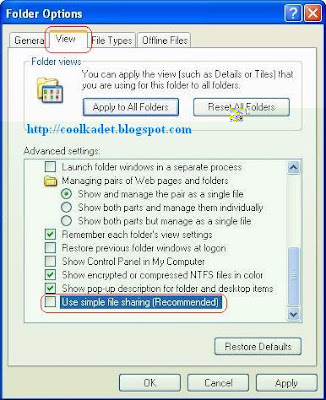Cara membagi bandwidth dengan Bandwidth Management Software (NetLimiter)
Kali ini saya ingin berbagi tutorial mengenai "Cara membagi bandwidth dengan Bandwidth Management Software (NetLimiter 3 Pro)".
Untuk para Operator Warnet pasti sering menghadapi kendala dengan pembagian bandwidth yang tidak merata, terutama yang warnetnya tidak menggunakan Modem atau Router Mikrotik yang lebih tergolong pada kelas Hardware. Sebenarnya sobat tidak perlu berkecil hati, karena masih banyak alternatif lain tanpa menggunakan mikrotik. Salah satunya adalah yang akan saya jelaskan berikut ini.
Software yang akan kita gunakan kali ini adalah NetLimiter 3 Pro v3.0.0.11 32-bit dan 64-bit(Download). Syarat penggunaan software ini adalah harus terinstal di komputer Server dan juga di tiap komputer Client serta memiliki akses akun administrator di komputer yang bersangkutan. Aplikasi NetLimiter 3 Pro adalah aplikasi yang menurut saya merupakan pembagi bandwidth yang handal(The Ultimate Bandwidth Shaper) dibandingkan dengan aplikasi lain yang sejenis. Hal itu dikarenakan aplikasi tersebut dapat memonitor semua proses yang berjalan di komputer dan mengontrol lalu-lintas bandwidth yang dimonitor. Fungsi pembatasannya bisa secara terpisah diterapkan per proses atau aplikasi yang berjalan sehingga pembatasan tidak lagi hanya membatasi bandwidth total pada suatu komputer. Ilustrasinya begini, misalkan pada suatu komputer kita membuka Mozilla Firefox dan mengakses video di YouTube, sementara kita juga mendownload suatu file menggunakan Internet Download Manager dan memainkan Game Online. Nah, dengan NetLimiter kita bisa membatasi penggunaan bandwidth pada Mozilla Firefox dan Internet Download Manager tersebut sehingga Game Online yang kita mainkan tidak mengalami lag.
Berikut ini link download NetLimiter 3 Pro v3.0.0.11 32-bit dan 64-bit secara terpisah(saya pisahkan karena terbukti banyak yang bingung tentang cara menginstal dan salah menginstal antara yang 32-bit dan 64-bit):
Cara menginstal NetLimiter 3 Pro:
Untuk para Operator Warnet pasti sering menghadapi kendala dengan pembagian bandwidth yang tidak merata, terutama yang warnetnya tidak menggunakan Modem atau Router Mikrotik yang lebih tergolong pada kelas Hardware. Sebenarnya sobat tidak perlu berkecil hati, karena masih banyak alternatif lain tanpa menggunakan mikrotik. Salah satunya adalah yang akan saya jelaskan berikut ini.
Software yang akan kita gunakan kali ini adalah NetLimiter 3 Pro v3.0.0.11 32-bit dan 64-bit(Download). Syarat penggunaan software ini adalah harus terinstal di komputer Server dan juga di tiap komputer Client serta memiliki akses akun administrator di komputer yang bersangkutan. Aplikasi NetLimiter 3 Pro adalah aplikasi yang menurut saya merupakan pembagi bandwidth yang handal(The Ultimate Bandwidth Shaper) dibandingkan dengan aplikasi lain yang sejenis. Hal itu dikarenakan aplikasi tersebut dapat memonitor semua proses yang berjalan di komputer dan mengontrol lalu-lintas bandwidth yang dimonitor. Fungsi pembatasannya bisa secara terpisah diterapkan per proses atau aplikasi yang berjalan sehingga pembatasan tidak lagi hanya membatasi bandwidth total pada suatu komputer. Ilustrasinya begini, misalkan pada suatu komputer kita membuka Mozilla Firefox dan mengakses video di YouTube, sementara kita juga mendownload suatu file menggunakan Internet Download Manager dan memainkan Game Online. Nah, dengan NetLimiter kita bisa membatasi penggunaan bandwidth pada Mozilla Firefox dan Internet Download Manager tersebut sehingga Game Online yang kita mainkan tidak mengalami lag.
Berikut ini link download NetLimiter 3 Pro v3.0.0.11 32-bit dan 64-bit secara terpisah(saya pisahkan karena terbukti banyak yang bingung tentang cara menginstal dan salah menginstal antara yang 32-bit dan 64-bit):
- NetLimiter 3 Pro v3.0.0.11 32-bit(Download)
- NetLimiter 3 Pro v3.0.0.11 64-bit(Download)
- Serial Number NetLimiter 3 Pro v3.0.0.11 32-bit dan 64-bit(Download)
Cara menginstal NetLimiter 3 Pro:
- Dobel klik file "nl3setup.exe" maka akan terbuka jendela instalasi. Klik tombol Next.
- Pada jendela berikutnya centang "I accept the terms in the License Agreement" lalu klik tombol Next.
- Pada jendela berikutnya tentukan di mana tempat kita akan menginstal NetLimiter atau langsung klik tombol Next.
- Jika dirasa sudah yakin akan menginstal NetLimiter, langsung tekan tombol Install.
- Proses instalasi NetLimiter 3 Pro.
- Sebagai informasi, komputer saya menggunakan Sistem Operasi Windows XP SP2 dan ketika proses instalasi NetLimiter 3 Pro muncul peringatan sebanyak 3x. Klik saja tombol "Continue Anyway" pada ketiga peringatan tersebut.
- Pada jendela terakhir proses instalasi NetLimiter, klik tombol Finish.
- Akan muncul jendela peringatan untuk merestart komputer. Klik tombol Yes.
Cara Registrasi NetLimiter 3 Pro:
- Ketika NetLimiter sudah terinstall dan komputer sudah direstart, buka aplikasi NetLimiter melalui ikon di System Tray.
- Lalu pada barisan menu klik Help => Register dan masukkan Serial Number yang sudah disertakan di dalam file yang sobat download.
Cara Setting NetLimiter 3 Pro di komputer Client:
Lalu bagaimana agar aplikasi tersebut dapat berjalan tanpa diketahui oleh User warnet kita?
Sekarang kita lanjutkan untuk setting DCOM pada komputer Client supaya aplikasi NetLimiter pada komputer Client dapat kita remote dari aplikasi NetLimiter di komputer Server.
Cara Setting NetLimiter 3 Pro di komputer Server:- Buka jendela aplikasi NetLimiter 3 Pro dengan cara dobel klik pada ikon NetLimiter di System Tray.
- Perhatikan pada bagian toolbar Netlimiter ada "Blocker, Limiter dan Stats", hilangkan centang pada ketiga bagian tersebut. Lalu pada bagian "Units:" pilih "kB".
Lalu bagaimana agar aplikasi tersebut dapat berjalan tanpa diketahui oleh User warnet kita?
- Klik "Nptions" pada toolbar NetLimiter. Di jendela Options yang muncul, klik pada tab Client kemudian hilangkan centang pada bagian "Check for new version, Show Tray Icon, Close to Tray dan Minimize to Tray" lalu klik tombol Apply atau Save dan tutup jendela Options. Jangan lupa hapus juga folder NetLimiter 3 Pro dari Start Menu.
- Kemudian klik "Permissions" pada toolbar NetLimiter. Di jendela Permission Editor yang muncul, pastikan bahwa Account yang terdapat pada daftar di kolom minimal ada 4(Default). Kecuali komputer anda memiliki User Account lebih dari satu, maka Account yang terdapat pada daftar di kolom Account pasti lebih dari 4(Default). Tutup jendela Permission Editor tanpa mengubah setting apapun.
- Setting NetLimiter di komputer Client sudah selesai.
Sekarang kita lanjutkan untuk setting DCOM pada komputer Client supaya aplikasi NetLimiter pada komputer Client dapat kita remote dari aplikasi NetLimiter di komputer Server.
- Buka jendela "Local Security Policy" melalui perintah di RUN dengan cara menekan tombol "Windows + R" pada keyboard lalu ketikkan "secpol.msc" tanpa tanda kutip dan tekan Enter. Di jendela "Local Security Settings" expand ke bagian "Local Policies => Security Options", lalu dobel klik pada "Accounts: Limit local account use of blank passwords to console logon only" yang ada di kolom sebelah kanan dan pilih Disable lalu klik OK dan tutup jendela "Local Security Settings".
- Buka Windows Explorer lalu klik "Tools => Folder Options..." yang ada di bagian Menubar. Di jendela "Folder Options", klik pada tab View kemudian geser scrollbar ke paling bawah d`n hilangkan centang pada "Use simple file sharing (Recommended)" lalu klik OK.
- Selanjutnya buka jendela "Component Services" dengan mengetikkan perintah "dcomcnfg.exe" pada RUN dan tekan Enter. Di jendela "Component Services", expand "Component Services => Computers => My Computer => DCOM Config => NlSvc". Klik kanan pada "NlSvc" dan pilih Properties lalu di jendela "NlSvc Properties" yang muncul klik pada tab "Endpoints" dan klik tombol "Add". Di jendela "Select DCOM protocol and endpoint" yang muncul, pilih "Use static endpoint" dan isikan nilai 4000 lalu klik OK dan OK lagi kemudian tutup jendela "Component Services".
- Setting DCOM di komputer Client sudah selesai.
- Buka jendela aplikasi NetLimiter 3 Pro dengan cara dobel klik pada ikon NetLimiter di System Tray.
- Perhatikan pada bagian toolbar Netlimiter ada "Blocker, Limiter dan Stats", hilangkan centang pada ketiga bagian tersebut. Lalu pada bagian "Units:" pilih "kB".
- Setting NetLimiter di komputer Server sudah selesai.
Berikut saya berikan contoh kasus di mana User sedang mendownload menggunakan aplikasi Internet Download Manager sementara User tersebut juga mengakses Facebook menggunakan Mozilla Firefox. Dengan meremote NetLimiter di komputer Client yang digunakan oleh User tersebut, kita dapat memantau dan mengatur(membatasi) lalu-lintas bandwidth di komputer Client tersebut. Lalu bagaimana caranya jika kita hanya ingin membatasi bandwidth yang digunakan oleh Internet Download Manager sementara Mozilla Firdfox yang digunakan untuk mengakses Facebook atau Browsing tetap terasa cepat akses internetnya???
- Buka aplikasi NetLimiter di komputer Server(Operator), lalu klik pada menu "File => Remote Connect...". Di jendela "Remote Admin" yang muncul, isikan informasi yang dibutuhkan pada kolom "Host Info". Address: isikan alamat IP komputer Client, User: Isikan nama User Account Administrator komputer Client dan Auto Refresh: Bisa kita gunakan atau tidak(jika ingin kita gunakan, centang lalu pilih waktu yang diinginkan[saran saya sebaiknya gunakan fungsi Auto Refresh dan pilih waktu 1s]). Setelah selesai mengisi kolom "Host Info", klik tombol Connect maka otomatis akan muncul jendela "Logon User", langsung klik OK.
- Jika koneksi berhasil, maka komputer Client akan masuk dalam daftar pada kolom "Recent Hosts" dan semua proses serta aplikasi yang berjalan akan terpantau dalam kolom "Node View" pada NetLimiter komputer Server sebagaimana tampilan "Node View" pada NetLimiter komputer Client itu sendiri.
- Selanjutnya temukan dan sorot pada aplikasi Internet Download Manager yang terdapat di kolom "Node View". Lalu klik angka yang tertera pada bagian "DL Limit" untuk membatasi kecepatan Download, maka otomatis akan terbuka kotak "Dialog Set Limit", isikan nilai yang kita inginkan dan centang pada bagian "Enabled" lalu klik tombol Save. Lalu klik angka yang tertera pada bagian "UL Limit" untuk membatasi kecepatan Upload, maka otomatis akan terbuka kotak "Dialog Set Limit", isikan nilai yang kita inginkan dan centang pada bagian "Enabled" lalu klik tombol Save. Aktifkan fungsi limiter dengan cara mencentang opsi "Limiter" yang ada pada toolbar NetLimiter.
- Dengan melakukan langkah-langkah di atas, berarti kita telah meremote dan membatasi kecepatan pada aplikasi Internet Download Manager sementara kecepatan Mozilla Firefox yang digunakan untuk mengakses Facebook dan program lain yang juga membutuhkan akses internet tidak kita batasi sehingga masih terasa cepat akses internetnya.