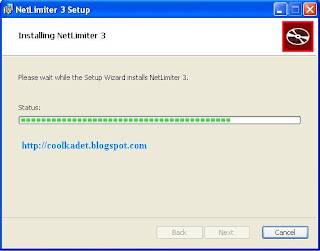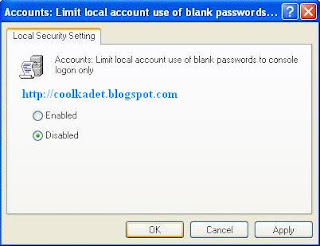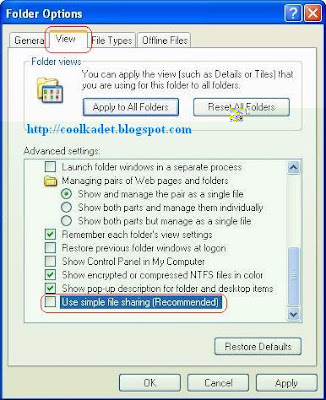Mengatasi Troubleshoot Pada Hardware
Masalah dengan komponen Hardware perlu penanganan yang serius
karena sulit dilokalisir dan disingkirkan tanpa tools yang tepat,
keahlian dan pengalaman yang menunjang. Penjelasan akan berkisar pada
masalah yang sering terjadi disertai dengan cara mengatasinya.
A. Masalah Pada Power Supply
1. Gejala : Setelah dihidupkan PC tidak bereaksi apa-apa,
tidak ada tampilan di monitor, tidak ada lampu indikator (LED) yang
menyala, kipas power supply tidak berputar, lampu indikator pada
monitor tidak menyala.
>> Solusi : Power supply mudah rusak, karena tidak
menggunakan stabilizer.Periksalah apakah kabel terhubung dengan benar
dan steker terpasang dengan baik pada soketnya, periksa juga apakah ada
tombol on/off dibelakang tepatnya dibelakang Power Supply sudah dalam
posisi On, Jika sudah yakin terpasang dengan benar tapi tetap tidak
ada respon untuk meyakinkan silahkan anda ganti kabel power dengan
yang anda yakini bagus. Masalah terjadi karena tidak adanya tegangan
listrik yang masuk, kerusakan ada pada kabel power.
2. Gejala
: Setelah dihidupkan PC tidak bereaksi apa-apa, tidak ada tampilan di
monitor, tidak ada lampu indikator (LED) yang menyala, kipas power
supply tidak berputar, lampu indikator pada monitor menyala.
>> Solusi
: Lakukan seperti langkah diatas, tetapi jika masih belum ada respon
berati masalah ada pada Power Supply, Silahkan anda ganti PS nya,
disarankan sebaiknya ganti saja Power Supply yang rusak dengan yang
baru, dan hati-hatilah dalam pemasangannya.
B. Masalah pada Motherboard
1. Gejala : Setelah dihidupkan, tidak ada tampilan di
monitor, lampu indikator (LED) di panel depan menyala, LED monitor
berkedip-kedip, kipas power supply dan kipas procesor berputar, tidak
ada suara beep di speaker.
>> Solusi : Langkah pertama lepas semua kabel power
yang terhubung ke listrik, kabel data ke monitor, kabel
keyboard/mouse, dan semua kabel yang terhubung ke CPU, kemudian lepas
semua sekrup penutup casing. Dalam keadaan casing terbuka silahkan
anda lepaskan juga komponen-komponen lainnya, yaitu kabel tegangan
dari power supply yang terhubung ke Motherboard, harddisk, floppy,
hati-hati dalam pengerjaannya, jangan terburu-buru. Begitu juga dengan
Card yang menempel pada Motherboard (VGA Card, Sound atau Card
lainnya). Sekarang yang menempel pada casing hanya Motherboard saja.
Silahkan anda periksa Motherboadnya dengan teliti, lihat Chip (IC),
Elko, Transistor dan yang lainnya apakah ada yang terbakar.
Jika tidak ada tanda-tanda komponen yang terbakar kemungkinan
Motherboard masih bagus, tapi ada kalanya Motherboard tidak jalan
karena kerusakan pada program yang terdapat di BIOS.
C. Masalah Pada Harddisk
1. Gejala : Pada saat CPU dinyalakan kemudian melakukan
proses Post setelah itu proses tidak berlanjut dan diam beberapa saat
tidak langsung masuk ke operating system, dan kemudian di layar
monitor ada pesan “harddisk error, harddisk Failure”, setelah itu
muncul pesan “press F1 to continue” setelah kita menekan tombol F1
tidak masuk Operating system dan muncul pesan “Operating system not
found”.
>> Solusi : Periksa kabel tegangan dan kabel data yang
masuk ke harddisk apakah longgar, sebaiknya dikencangkan, kemudian
nyalakan dan coba anda dengarkan apakah suara yang keluar dari
harddisk normal, jika tidak normal berati harddisk rusak di
controllernya.
2. Gejala : Pada saat CPU dinyalakan kemudian melakukan proses Post setelah itu muncul pesan “Operating system not found”.
>> Solusi :
Ada kemungkinan Operating system rusak, bisa diatasi dengan install
ulang atau jika OS anda menggunakan Windows 2000/XP ada fasilitas
Repair-nya. atau ada kemungkinan juga harddisk anda tidak terdeteksi
dan lakukan langkah diatas.
3. Gejala : BIOS tidak mengenali hard disk, tetapi motor hard disk berputar.
>> Solusi
: Setting jumper yang salah dan kabel IDE tidak terpasang dengan
benar menyebabkan hal seperti itu. Jika menggunakan beberapa hard
disk, hard disk yang terdapat OS harus dipilih sebagai Master dan
dilakukan degan perantaraan jumper. Cara mengatur jumper yang benar
biasanya tercantum pada stiker di badan hard disk. Bila BIOS masih
belum mengenali hard disk, periksa apakah semua koneksi IDE telah
terpasang dengan benar atau tidak.
4. Gejala : Harddisk bad sector?
>> Solusi :
Ada beberapa faktor penyebab terjadi bad sector diantaranya, tegangan
listrik tidak stabil, sering terjadi putusnya aliran listrik secara
mendadak, setelah pemakaina tidak di shut down, dan pemakaian yang
terlalu lama. Ada 2 jenis bad sector yaitu secara physical damage dan
logical damage.
- Umumnya, pengguna end-user hanya bisa mengatasi
masalah hilangnya data secara tidak sengaja yang disebabkan oleh file
system (logical damage). Kerusakan ini cenderung ringan. Biasanya hal
ini disebabkan kegagalan penulisan file system secara lengkap, masalah
suplai listrik yang terganggu. File system bisa menjadi tidak stabil
dan berada dalam kondisi yang tidak seharusnya. Hasilnya adalah
kekacauan dalam proses penyimpanan file. Biasanya, kasus ini dapat
diatasi dengan menggunakan software data recovery yang tepat, misalnya
GetDataBack dan Ontrack Easy Recovery.
- Untuk kasus yang lebih berat (physical damage), seperti motor
hard disk yang tidak berfungsi, PCB terbakar, piringan hard disk
menghitam atau kasus lainnya yang merusak hard disk secara fisik,
tampaknya dibutuhkan jasa data recovery profesional.
5. Gejala : Hard disk kadang-kadang berhenti berfungsi dan
menimbulkan bunyi ‘klak-klak’. Setelah masuk ke Windows, sering muncul
tampilan laporan Blue Screen.
>> Solusi : Masalah ini
terjadi karena usia hard disk yang sudah lewat, cacat fisik serius.
Segeralah back up hard disk dan beli sebuah hard disk pengganti.
Dengan menggunakan freeware ‘NTFS4DOS’ anda dapat mereparasi partisi
secara darurat dan menyelamatkan data yang ada.
D. Mengatasi Masalah Pada CD/DVD/ROM/RW
1. Gejala : Jenis kerusakan yang biasa ditemui adalah :
- Tidak terdeteksi di Windows (OS).
- Tidak bisa keluar masuk CD.
- Tidak bisa membaca/menulis/hanya bisa membaca saja. (CD)
>> Solusi :
a.
Periksa kabel data dan kabel tegangan yang masuk ke CD, perikas di
setup BIOS apakah sudah dideteksi? Sebaiknya diset auto. Periksa apakah
LED menyala, jika tidak kerusakan di Controllernya.
b. Kerusakan ada pada mekanik motor atau karet motor.
c. Kerusakan biasanya pada optik, tetapi ada kemungkinan masih bisa diperbaiki dengan cara mengeset ulang optik tersebut.
d. Head Kotor, bisa dibersihkan menggunakan Cottonbud
E. Masalah BIOS
1. Gejala : Hati-hati dalam Update Bios, ketika meng-Update
anda keliru memilih versi Bios, PC jadi tidak jalan bahkan anda tidak
dapat masuk ke BIOS.
>> Solusi : Biasanya Update tidak dapat dibatalkan,
hanya jenis Motherboard tertentu yang memiliki backup BIOS pada
Chip-nya. Disana tersimpan jenis asli BIOS yang tidak dapat dihapus.
Untuk dapat merestore-nya anda tinggal memindahkan posisi Jumper
khusus yang biasanya sudah ada petunjuk di buku manualnya. Kemudian
hidupka PC dan tunggu 10 detik, BIOS yang asli telah di Restore,
kembalikan Posisi Jumper pada posisi semula, dan PC siap dijalankan
kembali. Jika Motherboard tidak memiliki fasilitas tersebut, Chip BIOS
harus dikirim ke Produsen. Jenis BIOS dapat anda lihat di buku
manualnya. Berhati-hati dalam pemasangannya jangan sampai kaki IC BIOS
patah atau terbalik posisinya.
2. Gejala : CPU mengeluarkan serangkaian suara Beep beberapa
kali di speakernya dan BIOS tidak dapat ditampilkan, padahal monitor
tidak bermasalah.
>> Solusi : Bunyi Beep menandakan
adanya pesan kesalahan tertentu dari BIOS. Bunyi tersebut menunjukan
jenis kesalahan apa yang terjadi pada PC. Biasanya kesalahan pada
Memory yang tidak terdeteksi, VGA Card yang tidak terpasang dengan
baik, Processor bahkan kabel data Monitor pun bisa jadi penyebabnya.
Silahkan anda periksa masalah tersebut.
Bunyi kesalahan BIOS biasanya tidak semua Motherboard menandakan kesalahan yang sama, tergantung dari jenis BIOS nya.
a. AMI BIOS
- Beep 1x : RAM/Memory tidak terpasang dengan Baik atau Rusak
- Beep 6x : Kesalahan Gate A20 – Menunjukan Keyboard yang rusak atau IC Gate A20-nya
sendiri
- Beep 8x : Grapihic Card / VGA Card tidak terpasang dengan baik atau rusak
- Beep 11x : Checksum Error, periksa Baterai BIOS, dan ganti dengan yang baru.
b. AWARD BIOS
- Beep 1x Panjang : RAM/Memory tidak terpasang dengan Baik atau Rusak
- Beep 1x Panjang 2x Pendek : Kerusakan Pada Graphic Card (VGA), periksa bisa juga
pemasangan pada slotnya tidak pas (kurang masuk)
- Beep 1x Panjang 3x Pendek : Keyboard rusak atau tidak terpasang.
- Beep Tidak terputus / bunyi terus menerus : RAM atau Graphic Card tidak terdeteksi.
F. Baterai CMOS Rusak / Lemah
1. Gejala : Muncul pesan CMOS Checksum Failure / Baterai
Low, diakibatkan tegangnya yang men-supply IC CMOS/BIOS tidak normal
dikarenakan baterai lemah, sehingga setting-an BIOS kembali ke
Default-nya/seting-an standar pabrik, dan konfigurasi Hardware harus di
Set ulang.
>> Solusi : Segera Ganti Baterai CMOS-nya.
G. Mengatasi Lambannya Kinerja Komputer
1. Gejala : Komputer sering tampil blue screen.
>> Solusi : Pesan Blue Screen bisa disebabkan System
Windows ada yang rusak, bisa dari Memory, bisa dari hard disk, bisa
dari komponen lainnya, tergantung pesan blue screen yang ditampilkan.
Repair kembali Windows-nya dan lebih baik ganti komponen yang
disebutkan tadi.
2. Gejala : Komputer jadi lebih lambat dari sebelumnya, padahal awalnya tidak begitu lambat.
>> Solusi
: Penyebab komputer prosesnya lambat ada beberapa faktor yaitu :
Space hard disk terlalu penuh, terlalu banyak program / software yang
memakan space harddisk dan memory, ada virus, harddisk bad sector.
Sebaiknya uninstall program/software yang sudah tak terlalu digunakan
kembali.
3. Gejala : Komputernya mati, tidak mau menyala sama sekali atau kadang hanya sampai tampilan awal kemudian berhenti / hang.
>> Solusi : Komputer yang mati/hang sebelum masuk ke sistem operasi penyebabnya bisa bermacam-macam, diantaranya :
a. Cek kabel, mulai dari kabel yang masuk ke UPS/Stabilizer, kabel Power ke Monitor, kabel
Monitor ke CPU dan kabel yang masuk ke Komputer. Pastikan pemasangannya telah sesuai
dan kencang, serta arus listriknya ada dan cukup.
b. Jika terdapat CD-ROM / DVD-ROM dan bisa dibuka/tutup, maka kemungkinan
permasalahan ada di komputer (CPU), mulai dari kabel power yang masuk ke motherboard
atau motherboard itu sendiri, cek pemasangan kabelnya.
c. Jika dua langkah diatas sudah dicek, dan masih belum menyala, matikan komputer dan Reset
BIOS di Motherboard. Caranya bisa dilihat di buku panduan motherboard, dan cari menu
Reset BIOS. Biasanya untuk mereset BIOS dapat dilakukan pada Jumper 1 (JP1). Disana ada
3 pin, yang 2 diantaranya dihubungkan dengan sebuah konektor kecil. Untuk mereset, tinggal
melepas dan memasang di 2 pin yang satunya. Misalnya 3 pin tersebut 1,2,3 dan pin 1 dan 2
sudah terhubung, maka untuk mereset tinggal melepas dan memasang di pin 2 dan 3. Biarkan
sekitar 30 detik atau lebih kemudian kembalikan seperti semula.
d. Jika BIOS telah di reset dan masih tidak menyala, coba lepas Baterai CMOS, yang ada di
motherboard. Diamkan sekitar 1 menit, kemudian dipasang kembali dan nyalakan komputer.
Jika baterai sudah cukup lama, lebih dari 3 tahun, ada baiknya diganti dengan yang baru.
Apalagi jika jam di komputer sering tidak cocok.
e. Jika kipas Processor / VGA berputar, tetapi komputer masih belum menyala, maka
kemungkinan ada yang tidak beres dengan BIOS motherboard atau Motherboard memang
sudah rusak. Mungkin BIOS perlu di Update, tetapi sebelum update, komputer harus bisa
menyala (masuk BIOS) terlebih dahulu. Untuk melakukan hal itu, coba lepas kabel Hard disk,
CD-ROM, Floppy. Kemudian, lepas Memori komputer (RAM) dan ganti di slot yang lain atau
gunakan memori komputer lain. Hal ini mungkin harus diulangi sampai beberapa kali, hingga
ada tanda-tanda kehidupan.
f. Jika CPU sudah kelihatan bekerja, hard disk berputar dan lampu LED CPU berkedip-kedip
tetapi monitor tidak ada tampilannya, maka kumungkinan VGA (Kartu Grafis) komputer yang
bermasalah. Coba ganti dengan VGA lain atau cek VGA tersebut di komputer lain (Hal ini jika
VGA tidak jadi satu dengan motherboard).
g. Jika dengan semua langkah diatas, komputer juga belum menyala, mungkin komputer perlu
di service orang yang lebih ahli. Untuk mengetahui lebih detail permasalahan motherboard
atau ingin menjadi teknisi, sebaiknya membeli sebuah alat khusus yang disebut PC Analyzer,
yang memang dirancang untuk mengetahui kerusakan motherboard. Silahkan berbagi
pengalaman anda mengenai komputer yang tiba-tiba mati dan tidak mau menyala.
Sebenarnya, troubleshoot hardware itu cukup banyak sekali. Tidak
hanya dari komponen utama komputer saja, tetapi hardware lain seperti
monitor, printer dan lain-lain. Dilihat dari keseluruhan, sebenarnya
secara praktek kita bisa mengatasi troubleshoot hardware ini dengan
mudah, tetapi ini harus memiliki pengetahuan hardware, karena semua
hal ini berhubungan dengan membongkar komputer juga. Faktor-faktor
Troubleshoot ini terjadi karena pasokan listrik yang buruk, pengguna
yang cenderung tidak memperhatikan pemakaian komputer, dan lamanya
usia suatu hardware, sehingga muncul ketidakstabilan antara hardware
satu dengan yang lainnya. Jika tidak bisa, maka cara lainnya dengan
memanggil jasa servis komputer.
 Dewasa
ini sistem komputer sudah beragam bentuknya, mulai dari komputer yang
berdimensi besar, hingga komputer yang mudah dibawa kemana-mana seperti notebook dan netbook. Namun di setiap jenis bentuk komputer pasti memiliki kekurangan, contohnya netbook yang tidak memiliki optical drive untuk memasukkan CD atau DVD yang akhirnya mengharuskan kita untuk membeli sebuah external optical drive.
Dewasa
ini sistem komputer sudah beragam bentuknya, mulai dari komputer yang
berdimensi besar, hingga komputer yang mudah dibawa kemana-mana seperti notebook dan netbook. Namun di setiap jenis bentuk komputer pasti memiliki kekurangan, contohnya netbook yang tidak memiliki optical drive untuk memasukkan CD atau DVD yang akhirnya mengharuskan kita untuk membeli sebuah external optical drive.